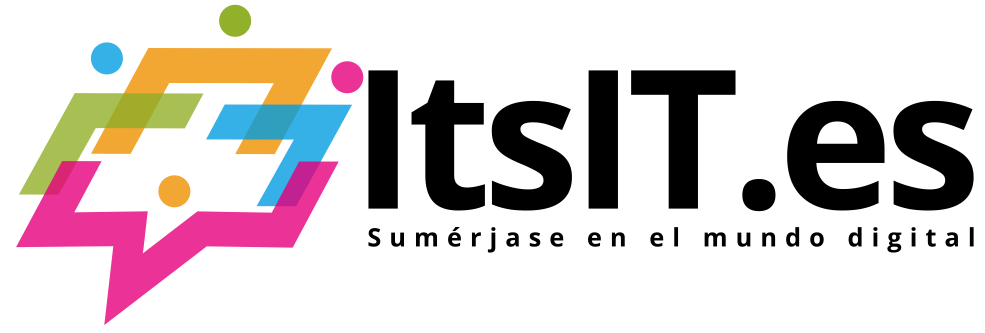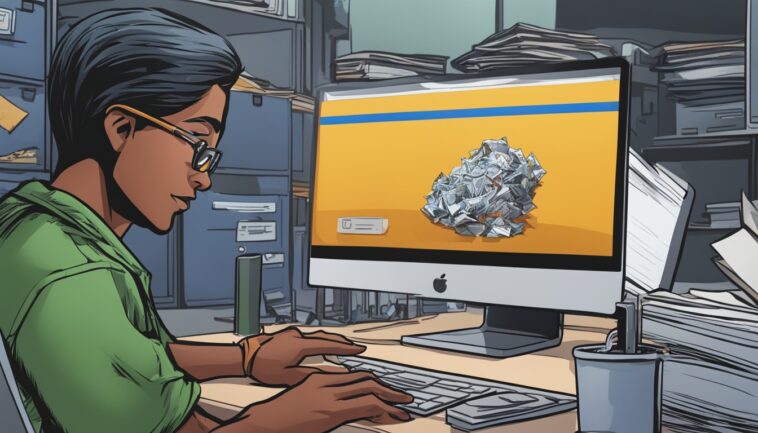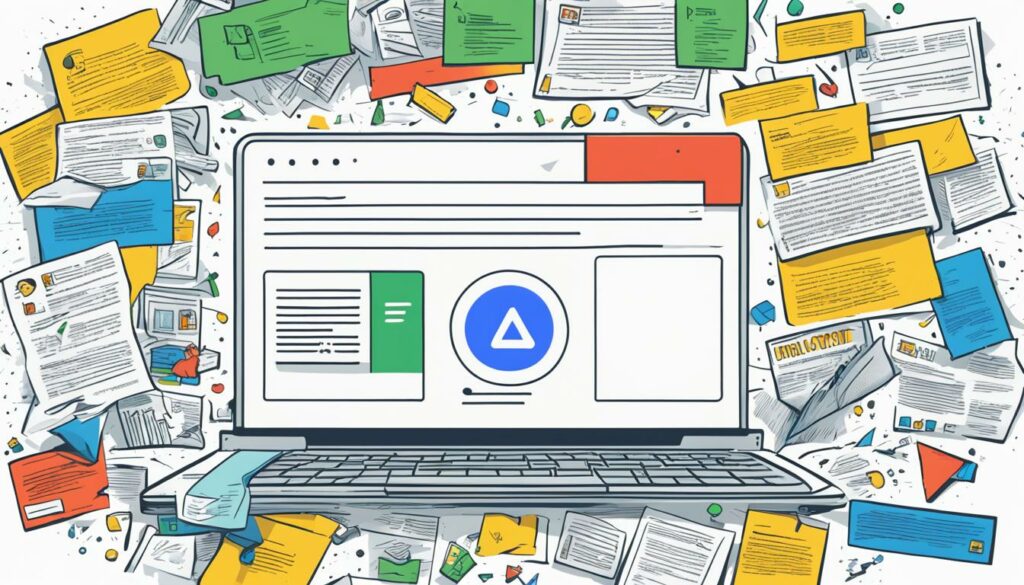Al enfrentarse a la situación de haber eliminado un archivo importante, la plataforma de Google Drive proporciona soluciones eficaces para la recuperación de archivos. Muchos usuarios se alivian al saber que sus documentos no se pierden de inmediato tras la eliminación; de hecho, es posible restaurarlos desde la papelera dentro de un período de 30 días. Este margen permite a los usuarios gestionar con atención la protección de datos, uno de los pilares de la seguridad digital.
El método más común para la recuperación involucra el acceso a la papelera desde drive.google.com, donde tomando la simple acción de seleccionar «Restaurar», los usuarios pueden recuperar lo que creían perdido. Sin embargo, pese a que los Google Drive Tips a menudo sugieren este paso inicial, también es crucial saber qué hacer cuando los documentos no aparecen en la papelera. Esto puede implicar procedimientos más detallados de gestión de archivos o la asistencia de un especialista para casos más complejos.
Principales puntos a recordar
- La papelera de Google Drive permite recuperar archivos hasta 30 días después de su eliminación.
- Si un archivo no aparece en la papelera, es recomendable seguir un procedimiento específico o contactar con asistencia.
- La recuperación de archivos es un componente clave de la estrategia de Protección de datos en la plataforma.
- La Gestión de archivos eficiente incluye conocer los procesos de recuperación y restauración en Google Drive.
- Implementar Google Drive Tips relacionados con la recuperación de documentos elimina la preocupación de una pérdida permanente.
- Entender el mecanismo y las opciones de Google Drive mejora enormemente la efectividad de la recuperación de datos.
Entender el sistema de papelera en Google Drive
Comprender cómo funciona la papelera en la plataforma de Google Docs es esencial para manejar eficazmente la gestión de archivos y asegurar que el almacenamiento en la nube se utiliza de manera óptima. A continuación, exploramos las dinámicas de retención y eliminación de los documentos y cómo estos procesos afectan tanto a propietarios de los archivos como a usuarios con acceso compartido.
Saber cuánto tiempo permanecen los documentos en la papelera
En Google Drive, los archivos que son movidos a la papelera se mantienen disponibles para su recuperación durante un periodo de 30 días. Este plazo permite a los usuarios gestionar sus documentos de forma segura y considerar cualquier necesidad de restauración antes de que se efectúe la eliminación definitiva.
Eliminación y restauración automática tras 30 días
Una vez transcurridos esos 30 días, Google Drive procede a eliminar automáticamente los archivos de la papelera, limpiando el espacio de cloud storage y optimizando el rendimiento del sistema. Sin embargo, durante este periodo, los usuarios tienen la posibilidad de restaurar cualquier archivo si así lo requieren, simplemente seleccionándolo y haciendo clic en «Restaurar».
Implicaciones para el propietario y usuarios con acceso compartido
La propiedad de los documentos almacena responsabilidades y privilegios específicos. Mientras que el propietario tiene la capacidad de eliminar definitivamente los archivos, los usuarios que no poseen la propiedad solo podrán eliminarlos de su vista en Google Docs, sin afectar el acceso general. Transferir la propiedad de los archivos puede ser una estrategia crítica para asegurar la continuidad del acceso por parte de otros usuarios antes de una eliminación planeada.
Documentos Google Drive: pasos para la recuperación de archivos
La recuperación de documentos esencial en Google Drive puede ser un proceso sencillo si se siguen los pasos adecuados. Estos pasos no solo ayudan a salvaguardar la información importante, sino que también fortalecen las estrategias de protección de datos. A continuación, exploramos algunas técnicas esenciales de Google Drive Tips y Backup Strategies para la recuperación de archivos.
- Revisar la papelera: Regularmente, los archivos no se eliminan permanentemente sino que se mueven a la papelera, donde permanecen durante 30 días. Acceder a la papelera y restaurar los documentos deseados es el primer paso crítico.
- Contactar al soporte técnico: Si los documentos han sido eliminados permanentemente o si el usuario no es el propietario del archivo, la recuperación puede implicar comunicarse con el soporte técnico. Este paso es crucial especialmente en situaciones donde los archivos no aparecen en la papelera.
- Uso de la consola de administración de Google: Para los administradores de dominios empresariales, Google ofrece opciones dentro de la consola de administración para recuperar data eliminada, incluso después de haber vaciado la papelera, hasta 25 días después.
Implementar eficaces Backup Strategies puede evitar la pérdida de información crítica y garantizar una mayor seguridad en la gestión de archivos. Además, siempre es recomendable mantener varias copias de seguridad de datos importantes para facilitar un proceso de recuperación más fluido.
| Funcionalidad | Descripción | Duración de almacenamiento |
|---|---|---|
| Papelera de Google Drive | Almacenamiento temporal de archivos eliminados. | 30 días |
| Soporte técnico de Google | Asistencia para la recuperación de archivos eliminados permanentemente. | Asistencia al momento, caso por caso |
| Consola de administración de Google | Restauración de archivos para administradores de dominios. | Hasta 25 días después de vaciado de la papelera |
Al seguir estos pasos y consejos, los usuarios pueden efectivamente recuperar documentos importantes y asegurarse de que su Data Protection es robusta.
Procedimientos adicionales para proteger y recuperar datos
La salvaguarda de información esencial en plataformas como Google Drive requiere una combinación de prácticas prudentes y tecnologías avanzadas. Exploraremos diferentes estrategias que no solo ayudarán en la protección de datos, sino también en la recuperación eficiente en caso de pérdida o eliminación accidentales.
Transferencia de propiedad de documentos previo a la eliminación
Una táctica fundamental en la gestión de la información digital es la transferencia de propiedad de los documentos. Antes de proceder a eliminar cualquier archivo importante, considera cambiar su titularidad a otro usuario de confianza. Esto asegura que el acceso a información crucial se mantenga sin interrupciones, incluso cuando se necesite hacer limpieza o actualización de contenidos en la cuenta principal.
Recomendaciones para vaciar la papelera de forma segura
Antes de vaciar la papelera en Google Drive, es crucial realizar una verificación detallada de los contenidos. Asegúrate de que los documentos a eliminar no sean necesarios para futuras referencias o tareas pendientes. Este paso es vital para evitar pérdidas de información que podrían afectar proyectos o procesos en desarrollo.
Uso de backups y estrategias de recuperación
Implementar backup strategies robustas es esencial para la protección y file recovery eficaz. Los backups automáticos y los servicios de almacenamiento en la nube adicionales pueden ser tus mejores aliados para garantizar que, ante cualquier contratiempo, tus datos estén seguros y sean recuperables.
| Estrategia de Backup | Beneficios | Frecuencia recomendada |
|---|---|---|
| Backups automáticos | Seguridad continua sin intervención manual | Diaria |
| Copias en dispositivos externos | Control físico sobre tus backups | Semanal |
| Servicios en la nube de terceros | Dispersión geográfica para mayor seguridad | En tiempo real |
Adopta estas prácticas y file recovery para no solo proteger tus documentos, sino asegurar su disponibilidad constante, maximizando la eficacia de tus estrategias de data protection.
Uso de herramientas y configuraciones avanzadas en Google Drive
Explorar las configuraciones avanzadas de Google Drive puede transformar significativamente la recuperación y manejo de documentos en la nube. Este servicio robusto ofrece herramientas que se ajustan a las necesidades específicas de cada usuario, destacando entre ellas, el historial de actividad, búsqueda avanzada y políticas de retención de datos.
Recuperación mediante historial de actividad y búsqueda avanzada
El historial de actividad en Google Docs es un recurso invaluable para rastrear cambios y ajustes realizados en los documentos. Cada acción se registra meticulosamente, proporcionando una pista clara de cuándo y cómo se modificaron los archivos. Además, la opción de búsqueda avanzada amplía las posibilidades de localizar documentos específicos. Los usuarios pueden filtrar por tipo de archivo, fechas de modificación y usar palabras clave para una recuperación rápida y efectiva.
Aplicación de políticas de retención y conservación de datos
En Google Drive, intuitivas políticas de retención y conservación son fundamentales para proteger los documentos contra eliminaciones accidentales o malintencionadas. Estas políticas son configurables en Google Vault, donde se pueden establecer períodos de conservación de datos que prevengan la pérdida de información vital, asegurando su disponibilidad a largo plazo a pesar de los cambios en la estructura corporativa o en el equipo de trabajo.
Recuperación de documentos compartidos o con cambio de propiedad
Los desafíos de la gestión de documentos compartidos o con cambios en la propiedad se manejan con facilidad gracias a Cloud Storage. Cuando los documentos cambian de manos, tanto el acceso como el control sobre los mismos pueden ser rápidamente reestablecidos y gestionados, permitiendo una colaboración fluída y segura dentro de la plataforma.
A continuación, se presenta una tabla comparativa que resume las características principales de las herramientas discutidas:
| Característica | Historial de actividad | Búsqueda avanzada | Políticas de retención |
|---|---|---|---|
| Beneficio clave | Tracking completo de acciones | Filtrado detallado por criterios | Protección contra eliminación |
| Uso recomendado | Revisión de cambios pasados | Localización de documentos específicos | Conservación a largo plazo de datos |
Conclusión
La recuperación de documentos borrados de Google Drive es un proceso que, aunque pueda parecer complicado, se facilita notablemente al entender las herramientas adecuadas y los pasos necesarios. Investigar los servicios avanzados de Google y comprender cómo utilizar eficientemente la papelera son aspectos fundamentales en la gestión de archivos y la protección de datos.
Una práctica recomendada para garantizar la seguridad de los documentos importantes es la implementación de estrategias regulares de backups. Estas no solo ayudan a proteger la información, sino que también aseguran una recuperación efectiva ante cualquier pérdida accidental. La adopción de estas técnicas de gestión de archivos resulta crucial en el entorno digital actual, donde la data es un activo valioso.
| Característica | Beneficio |
|---|---|
| Revisión de la papelera | Permite restaurar archivos borrados recientemente. |
| Servicios avanzados de búsqueda | Facilita encontrar documentos específicos rápidamente. |
| Backups regulares | Minimiza el riesgo de pérdida irreversible de datos. |
| Implementación de políticas de protección de datos | Asegura la integridad y privacidad de la información almacenada. |
En resumen, la utilización eficaz de las capacidades de Google Drive no solo mejora la gestión de documentos sino que también fortalece las medidas de seguridad aplicadas a nuestros datos importantes. Conocer y aplicar estos consejos puede marcar una diferencia significativa en nuestra experiencia de uso de esta herramienta de almacenamiento en la nube.
Asistencia adicional para usuarios
Aun cuando las herramientas y funcionalidades de Google Drive ofrecen un robusto soporte para la recuperación de documentos, puede haber situaciones en las cuales se requiera asistencia adicional. En algunos escenarios, sobre todo cuando el periodo de 30 días ha pasado y los archivos han sido removidos por otros usuarios, la restauración puede presentar complicaciones. En estos casos, el primer paso recomendado es contactar con el administrador de la nuestra cuenta de Google Docs, quien tiene facultades extendidas para ayudar en la recuperación de datos perdidos.
Para aquellos desafíos particulares que involucran la búsqueda de archivos específicos, los usuarios pueden beneficiarse de los chips de búsqueda, una herramienta que permite filtrar los resultados con mayor precisión y facilita enormemente la localización de documentos dentro de Google Drive. Esta funcionalidad se convierte en un aliado clave en el proceso de File Recovery, especializado para aquellos casos en que la detección de documentos perdidos necesite de un filtro avanzado.
Cuando todas las alternativas previas no suministren el resultado esperado, y nos enfrentemos a un borrado definitivo de documentos importantes, es tiempo de considerar herramientas de recuperación de terceros. Si bien no son una solidad directamente provista por Google, alternativas como Recoverit, pueden ofrecer una opción de restauración en situaciones completamente adversas. Si bien el uso de software externo no proporciona una garantía absoluta, sí amplía el espectro de posibilidades antes de llegar a la conclusión de una pérdida definitiva.