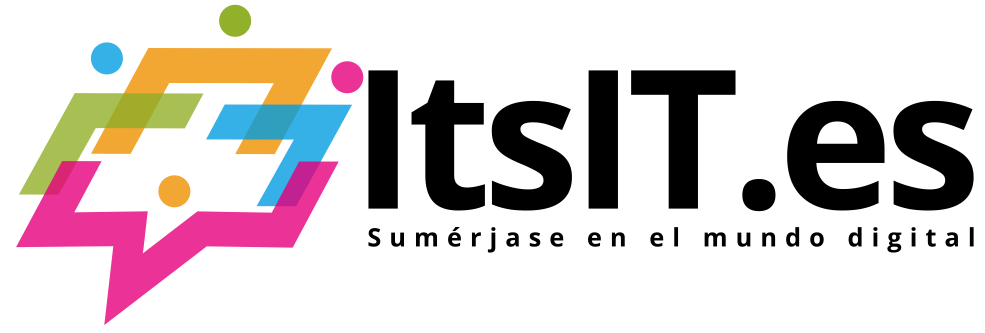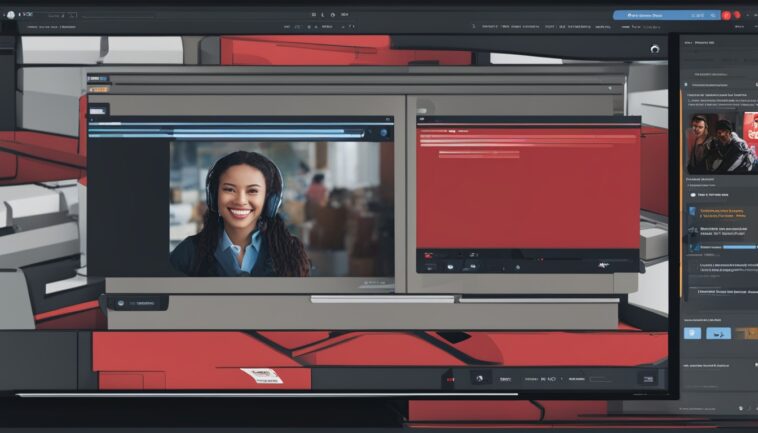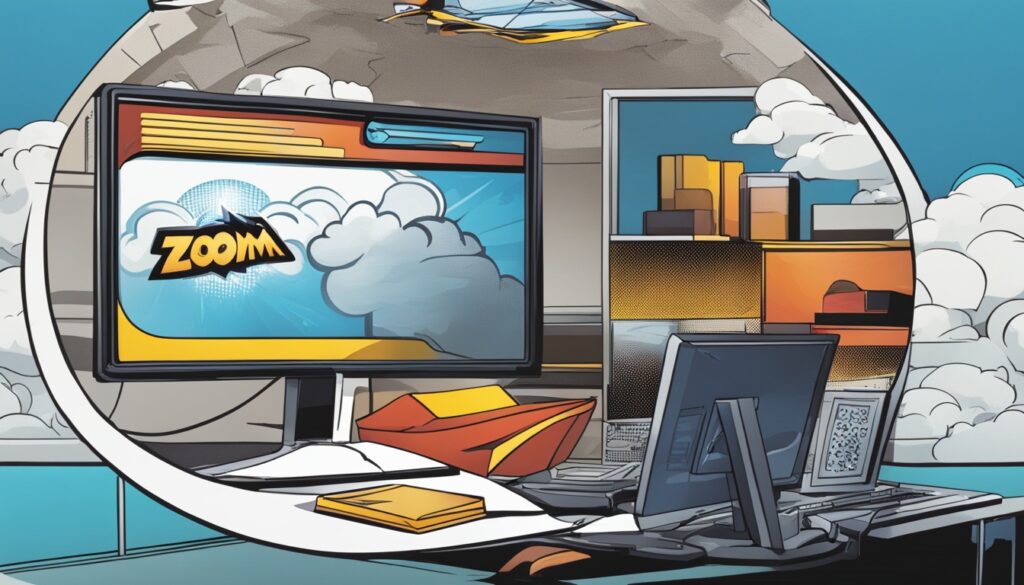En el entorno profesional actual, la tecnología ofrece herramientas de teletrabajo increíblemente eficientes, siendo Zoom una de las más destacadas. Poder grabar reuniones en Zoom significa una revolución en la forma de conservar y revisar los puntos clave discutidos, algo fundamental para equipos que operan en distintas geografías. A través de este tutorial de Zoom, exploraremos cómo maximizar las funcionalidades de grabación del software y cómo herramientas complementarias, como Snagit, pueden enriquecer la gestión de reuniones virtuales. Acompáñanos en este recorrido para convertirte en un experto en la captura de tus momentos más significativos en el ámbito laboral digital.
Claves para grabar reuniones en Zoom
- Comprender el valor que las grabaciones de Zoom aportan a la dinámica de equipos remotamente sincronizados.
- Identificar las configuraciones necesarias dentro de tu cuenta de Zoom para activar la función de grabación.
- Aprender cómo realizar una grabación local de tu reunión y dónde se almacenan esos archivos en tu dispositivo.
- Explorar los beneficios de almacenar las Zoom Meeting Recordings en la nube para un acceso cómodo y seguro.
- Descubrir las opciones avanzadas que el software complementario, como Snagit, ofrece para personalizar tus grabaciones.
- Conocer las buenas prácticas para compartir tus grabaciones con terceros manteniendo la confidencialidad y seguridad.
El auge del teletrabajo y las videollamadas
En la reciente década, la adopción de la tecnología de teletrabajo ha transformado radicalmente el panorama laboral global, impulsando un incremento en el uso de videollamadas como herramientas esenciales para mantener la continuidad y eficiencia en el ambiente laboral disperso geográficamente.
La revolución de las herramientas digitales
Las herramientas digitales, especialmente plataformas como Zoom, han desempeñado un papel crucial en este cambio. Estas plataformas no solo facilitan la comunicación en tiempo real, sino que también integran funcionalidades como la grabación de videollamadas, esenciales para la revisión de reuniones y la garantía de que ningún detalle importante se pierda en el camino.
Beneficios de las reuniones virtuales frente a las presenciales
Contrastando con las reuniones presenciales, las videollamadas ofrecen ventajas significativas, tales como la flexibilidad de conexión desde cualquier lugar y la capacidad de conectar múltiples equipos en diferentes husos horarios sin la necesidad de desplazamientos. Además, la tecnología de teletrabajo ha demostrado ser una aliada en la reducción de costos operativos y en la promoción de un mejor balance entre la vida laboral y personal.
Preparativos para la grabación de reuniones en Zoom
Antes de iniciar una grabación en Zoom, es crucial realizar una adecuada preparación. Este proceso involucra verificar y ajustar las configuración de la grabación para asegurarse de que todos los parámetros estén correctamente establecidos, garantizando así una calidad óptima del video final.
Una de las primeras medidas es acceder a la sección de Zoom settings, específicamente al apartado de grabación, donde se puede habilitar o deshabilitar esta función. Si deseas proceder con la grabación, asegúrate de que esta opción esté activada. Aquí, es esencial prestar atención al estado del botón correspondiente: si se observa en gris, esto podría indicar que la función de grabación está deshabilitada a nivel de grupo o de toda la cuenta, requiriendo la intervención de un administrador para su activación.
| Pasos para la configuración | Descripción |
|---|---|
| Verificación de permisos | Confirmar que la grabación está permitida en la cuenta o grupo. |
| Acceder a las configuraciones | Ir a la configuración de la cuenta y seleccionar la opción de grabación. |
| Activar la grabación | Habilitar la opción que permite la grabación de la reunión. |
| Comprobación del estado del botón | Verificar que el botón no esté en gris para poder proceder. |
Esta preparación y configuración de la grabación adecuada no solo facilita el proceso durante la reunión virtual, sino que también asegura que se capturen todos los detalles importantes sin contratiempos.
Grabación local de reuniones: Una guía paso a paso
La grabación local de las reuniones es una herramienta esencial para los profesionales que utilizan Zoom, ya que permite almacenar directamente en su dispositivo personal. A continuación, presentamos un tutorial paso a paso para configurar y comenzar con la grabación local.
Antes de iniciar, es crucial verificar y ajustar los ajustes de grabación para asegurarse de que la configuración del dispositivo personal sea la adecuada. Este ajuste garantiza que el audio y el vídeo se capturen sin problemas.
| Paso | Descripción | Importancia |
|---|---|---|
| 1 | Habilitar la grabación local en los settings de Zoom | Permite la captura de vídeo y audio directamente en tu dispositivo |
| 2 | Seleccionar carpeta de destino en tu dispositivo | Organiza las grabaciones en un lugar específico de fácil acceso |
| 3 | Comprobar la calidad de grabación deseada | Asegura que el archivo final tenga el nivel de detalle requerido |
| 4 | Iniciar la reunión y presionar ‘Grabar’ | Comienza la captura de todos los elementos de la reunión |
Implementar una grabación local es una práctica excelente para mantener un archivo seguro de los encuentros importantes, accesible únicamente desde tu dispositivo personal. Esto no solo te permite revisar los detalles en cualquier momento, sino que también garantiza la privacidad y seguridad de la información compartida durante las reuniones.
Utilizando la nube de Zoom para almacenar tus grabaciones
En el ámbito actual de trabajo remoto, la grabación en la nube se ha convertido en una herramienta esencial para el almacenamiento de video y la gestión eficaz del contenido digital. Zoom ofrece esta funcionalidad avanzada, especialmente útil para usuarios con cuentas pagadas, realzando la seguridad y accesibilidad de las grabaciones.
Configurando la grabación en la nube
Activar la grabación en la nube en Zoom es un proceso sencillo que ofrece múltiples beneficios, como la transcripción automática del audio, lo que facilita la accesibilidad y el seguimiento de las reuniones. Además, esta función admite la compatibilidad con dispositivos móviles, permitiendo a los usuarios gestionar sus archivos desde cualquier lugar.
Accediendo y gestionando tus videos en la plataforma
Una vez activada la grabación en la nube, los archivos de grabaciones pueden ser fácilmente compartidos o descargados. Zoom centraliza la gestión de estos archivos en la sección de ‘Administración de grabaciones’, simplificando el acceso y la administración de los mismos.
| Funcionalidad | Beneficios |
|---|---|
| Grabación en la nube | Transcripciones automáticas, acceso desde múltiples dispositivos |
| Almacenamiento de video | Seguridad mejorada, opciones de compartición flexibles |
| Video Archiving | Fácil gestión y organización de archivos |
| Grabación de reuniones | Acceso y descarga simplificados, compatibilidad móvil |
¿Cómo compartir correctamente tus Video Archiving?
La correcta distribución de grabaciones digitales es crucial en entornos corporativos, donde la seguridad y el adecuado manejo de permisos son esenciales. A continuación, exploraremos cómo maximizar la eficacia al compartir grabaciones y gestionar el acceso a grabaciones para garantizar la confidencialidad y el cumplimiento normativo.
Compartiendo grabaciones de manera segura
Para garantizar la seguridad al momento de compartir grabaciones, es recomendable utilizar métodos que permitan el control sobre quién puede acceder a los archivos. Una práctica común es la generación de un enlace directo que incluye una contraseña robusta, lo cual añade una capa adicional de seguridad y protege la información contra accesos no autorizados.
Manejo de permisos para el acceso a grabaciones
El correcto manejo de permisos es fundamental para controlar el acceso a las grabaciones de las reuniones. Debe establecerse claramente quién tiene permiso para grabar y acceder a los archivos compartidos. Generalmente, esta capacidad se limita a los anfitriones y coanfitriones de las reuniones, aunque se puede otorgar autorización a otros participantes bajo circunstancias específicas.
Una efectiva estrategia de permisos debe ser transparente y cumplir con las normativas de protección de datos vigentes en cada país.
| Opción de seguridad | Descripción | Implementación |
|---|---|---|
| Enlace con contraseña | Proveedor un enlace seguro que requiere una contraseña para acceder | Ideal para compartir externamente |
| Permisos de acceso | Controla quién puede ver o descargar las grabaciones | Configurable a nivel de usuario y grupo |
| Autorización de grabación | Restringe quiénes pueden iniciar una grabación | Esencial para el cumplimento normativo y la privacidad |
Implementar estas prácticas no solo mejora la seguridad sino que también asegura que el acceso a grabaciones sea gestionado de manera profesional, protegiendo la información sensible y respetando el derecho a la privacidad de los participantes.
El uso de Snagit para grabar tus Digital Meetings en Zoom
Snagit se ha consolidado como un software externo de elección para profesionales y empresas que buscan una herramienta robusta dedicada a las grabaciones de pantalla y la edición de vídeos. Este software permite no solo grabar reuniones en Zoom, sino también optimizar la gestión de estos archivos para su posterior uso. A continuación, exploraremos cómo utilizar Snagit para mejorar las grabaciones de tus reuniones online.
Para empezar a utilizar Snagit, es necesario entender cómo configurar las opciones de grabación adaptadas a las necesidades del usuario. Una de las principales ventajas de esta herramienta es su capacidad para cómo grabar solo una parte específica de la pantalla o la sesión de Zoom completa, ofreciendo así una flexibilidad que la grabación predeterminada de Zoom no puede ofrecer.
- Selección de área de grabación: Snagit permite seleccionar el área exacta de la pantalla que deseas grabar, ideal para destacar elementos específicos durante una presentación.
- Editando clips en tiempo real: Con Snagit, puedes recortar y editar los clips durante o después de la grabación, lo que facilita la creación de un material más dirigido y profesional sin necesidad de software adicional.
- Guardado en múltiples formatos: Una vez finalizada la grabación, Snagit ofrece diversas opciones de formato para guardar el archivo, adaptándose así a diferentes plataformas y necesidades de almacenamiento.
Además, Snagit no solo se limita a grabar, sino que también incluye herramientas de anotación y marcadores que pueden ser muy útiles para resaltar información importante durante las revisiones de las grabaciones.
Utilizar Snagit para las grabaciones de tus reuniones en Zoom representa una mejora significativa en la manera en cómo documentamos y compartimos contenido digital.
Integrar Snagit en tu rutina de grabación y edición de reuniones puede transformar radicalmente la calidad y usabilidad de tus archivos de video, haciéndolo un complemento indispensable para cualquier profesional que dependa de grabaciones de pantalla para su trabajo.
Zoom Meeting Recording: Captura cada detalle de tu reunión
En un mundo donde los detalles marcan la diferencia, las herramientas de grabación son esenciales para quienes buscan eficiencia y precisión en sus reuniones virtuales. La característica de Zoom Meeting Recording brinda a los usuarios la facilidad de grabar reuniones en Zoom de forma íntegra, ya sea a nivel local o en la nube, facilitando así la revisión y el seguimiento de los puntos tratados.
Las ventajas de usar la grabación integrada de Zoom
Poder grabar reuniones en Zoom significa contar con una solución inmediata y confiable. Esta función destaca por su sencillez de uso, permitiendo incluso a usuarios menos técnicos capturar con facilidad los detalles de reunión. Este tipo de grabaciones integrales son ideales para reuniones donde la simplicidad y la rapidez son primordiales, y donde la capacidad de compartir rápidamente los archivos es un activo invaluable para el trabajo colaborativo.
Alternativas de software de grabación
Aunque Zoom satisface las necesidades básicas de grabación, existen alternativas de software como Snagit y Movavi Screen Recorder que elevan la experiencia a un nivel superior. Estas herramientas ofrecen funcionalidades que van más allá de la simple captura, como la edición avanzada y la personalización detallada, que se adaptan mejor a las dinámicas de cada empresa. Para quienes valoran la presentación y requieren ajustes específicos en sus grabaciones integrales, estas alternativas de software pueden marcar una diferencia notable en la gestión de su comunicación digital.